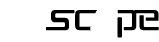Now for the removal of background of a picture you don't need Photoshop or any other software you can do it in your MS Word 2013.Just follow these steps.
Thursday, June 16, 2016
Tuesday, November 24, 2015
Windows 7 – Changing Fonts
- Ease of Access Center has replaced Accessibility Options in the ‘Control Panel’.
- Open ‘Ease of Access Center’ press ‘Windows’ logo key + ‘U’ or click Start button ‘Control Panel’ + ‘Ease of Access’ + ‘Ease of Access Center’.
Step 1
- Under ‘Explore all settings’, ‘Tab’ to and ‘Enter’ or click to select ‘Make the computer easier to see’, see Fig 1.

Fig 1
- The ‘Make the computer easier to see’ window will appear. Click to select or press ‘Alt’ + ‘C’ to select and open the ‘Personalization’ window, Fig 2 and 3.

Fig 2

Fig 3
- ‘Tab’ to ‘Window Color’ and press ‘Enter’ or click to select. The ‘Window color and Appearence’ window will appear.
- If necessary, select ‘advanced appearance setting’ to open the dialog box.

Fig 4
- Press ‘Alt’ + ‘I’ or click to select ‘Item’ and use the arrow keys to scroll through the list of items. For this example we will change the font for Menu.
- Scroll through until Menu is selected, Fig 4.
- Press ‘Alt’ + ‘F’ or click to select ‘Font’.
- Use your mouse or arrow keys to scroll through the list of fonts available.
- To change the Font size press ‘Alt’ + ‘E’ or click to select and use your mouse or arrow keys to increase or decrease the font size, Fig 5.

Fig 5
- Press ‘Enter’ or click ‘OK’ to save your settings.
You can change the font settings on the following Items:
- Active titlebar
- Icon
- Inactive titlebar
- Menu
- Message box
- Palette title
- Selected items
- Tooltip
Note: If this does not work it could be because your computer settings cannot be changed due to local IT policies – contact your local IT support for further help.
By:
Adeel Abbasi
On Tuesday, November 24, 2015
Thursday, July 16, 2015
How To Fix Selected File is Not a Valid ISO File Error
These days, a large number of PC users prefer installing Windows OS from a USB drive instead of traditional DVD disc. Most PC users prefer using the official Windows 7 USB/DVD Download Tool.
Windows 7 USB/DVD Download Tool sports an easy-to-use interface and is compatible with Windows 8 and 8.1 as well, but at times when you open Windows ISO file by clicking the Browse button, the tool shows “The selected file is not a valid ISO file. Please select a valid ISO file and try again” error.
Users who want to fix “The selected file is not a valid ISO file. Please select a valid ISO file and try again” error with the help of a free software can follow the given below instructions.
Step 1: Download Img Burn software from here and install the same on your PC. As some of you know, Img Burn is a free software and is compatible with all recent versions of Windows, both 32-bit and 64-bit systems.
Step 2: Launch Img Burn, click Create image file from files/folder. Drag and drop the ISO file to Img Burn window to add it to the source list.
Step 3: Select a location to save the new ISO file by clicking the Browse button next to Destination box.
Step 4: Click on the Options tab on the right-side pane of Img Burn and select the file system as ISO9660 + Joliet + UDF from the drop-down menu.
Step 5: Finally, click the Build button (see picture) to begin saving the edited ISO file with new file system. Click Yes button when you see the confirmation dialog and click Yes button again if you see confirm Volume Label dialog box, and finally, click OK button to begin saving the ISO file.
Once the job is done, you can run Windows 7 USB/DVD Download Tool again and browse to the newly created ISO file to prepare the boot-able USB/DVD without any issues.
By:
NAIHAN
On Thursday, July 16, 2015
Whatsapp Web – Use Whatsapp in Google Chrome Browser
We all Know that we Can Use Whats-app on our Windows PC using Android Emulators like Blue stack. That is an old story Right? But Now you can Use Your favorite Messaging app on your Google Chrome Browser too. Lately we have seen many updates in Whats-app like 2 blue Ticks that shows read receipt. This time They have announced that Whats-app will be available as Web Client for Google Chrome Users.
Unfortunately if you are a Firefox Fanboy, then you might just want to use Google Chrome to use Whats-app in Google Chrome Browser. Likewise, IOS Users will also not be able to use the Web client. OK, so now Lets jump in to the point see some Steps to use Whats-app web Client.
Step 1: Click Here or Copy paste this URL https://web.whatsapp.com in the address bar of your Chrome browser and hit Enter.
Step 2: You will see QR Code which you will have to Scan from your Phone, So open Whats-app on your Android, Go to Menu > Whats-app Web and Scan that QR Code on your Computer Screen. If you don’t see Whats-app Web option then you need to Update your Whats-app.
Step 3: Now you just need to Scan that QR Code to pair Whats-app on your Phone and Whats-app Web Client. If everything goes Right, then now you will be able to see your Messages on your Web Client in Google Chrome.
Remember to have Update Version of Whats-app on your Phone and also Keep in mind that your phone needs to be connected to internet in order to send and receive messages in your Web Client.
By:
Adeel Abbasi
On Thursday, July 16, 2015
Thursday, March 5, 2015
How To Open Number Of Sites With A Single Click ?
Today i will show you how to make a batch file which will open number of websites with just one click. You can also use this method to open different computer programs like internet explorer, notepad etc.
How To Do ?
@echo off
start www.nstel.net
start www.google.com
start www.facebook.com
3. Now open your save file and it will open three websites with just one click.
4. You can also add more sites by writing Start followed by websites URL.
By:
NAIHAN
On Thursday, March 05, 2015
Redirect To Any Website Using Google Url
Today i will show you to make Google link that redirects you to any webpage you wish. This URL will start with www.google.com and followed with some characters and symbols. You can trick users to visit your site by changing your webpage URL that look like Google. As no one will doubt Google. So lets get in to.
How To Redirect Any Site From Google ?
1. Go to Google Redirect Exploit2. Enter Your URL in the input box as shown below
3. After entering the URL click on submit and Google's URL will generate text area.
By:
NAIHAN
On Thursday, March 05, 2015
Tuesday, February 24, 2015
Hacking Window 7 Password Using Ophcrack
In this tutorial i will tell you to hack Window 7 password using free open source software called ophcrack. This hack also works on Windows XP and Windows Vista. So let get started.
1. Download Opcrack Live Cd by Clicking Here.
2. Download windows xp or windows 7 live cd depending on platform you are wishing to hack. For example:
3. Insert the disc into drive and restart you computer.
4. If everything goes right you will see screen like below.
5. After you see screen like above wait for ophcrack to boot automatically or you may press Enter to advance.
6. Now you will see several lines of code printed on screen or they might disappear very quickly (you dont need to worry about that).
7. Then you will see screen like below it is ophcrack password recovering software. At the Ophcrack screen it shows the Administrator and Guest account. Notice the word “empty”. This means that if the account is enabled you could log in without a password.
8. Ophcrack WILL NOT CRACK THE PASSWORD because the hash table which it needs is not available for free. But it does show the NTLM hash.
9. Copy this hash value which is under NT Hash field.
10. Navigate to http://crackstation.net/ which is an online hash cracking tool.
11. Type in the hash value you copied down in Step 9, Enter the captche and click on Crack Hashes.
What Is Ophcrack ?
Opcrack is an open source windows password cracker based on rainbow tables. It comes with Graphical user interface(GUI) and runs on multiple platform such windows, linux and mac. It allows you to recover or hack windows password.How To Crack Windows 7 Password Using Ophcrack ?
Before you start doing this you will need a blank CD or DVD to burn the live image of ophcrack.1. Download Opcrack Live Cd by Clicking Here.
2. Download windows xp or windows 7 live cd depending on platform you are wishing to hack. For example:
- Windows 7 or Windows Vista: Click on ophcrack Vista/7 LiveCD.
- Windows XP: Click on ophcrack XP LiveCD.
3. Insert the disc into drive and restart you computer.
4. If everything goes right you will see screen like below.
5. After you see screen like above wait for ophcrack to boot automatically or you may press Enter to advance.
6. Now you will see several lines of code printed on screen or they might disappear very quickly (you dont need to worry about that).
7. Then you will see screen like below it is ophcrack password recovering software. At the Ophcrack screen it shows the Administrator and Guest account. Notice the word “empty”. This means that if the account is enabled you could log in without a password.
8. Ophcrack WILL NOT CRACK THE PASSWORD because the hash table which it needs is not available for free. But it does show the NTLM hash.
9. Copy this hash value which is under NT Hash field.
10. Navigate to http://crackstation.net/ which is an online hash cracking tool.
11. Type in the hash value you copied down in Step 9, Enter the captche and click on Crack Hashes.
By:
NAIHAN
On Tuesday, February 24, 2015
Subscribe to:
Posts (Atom)